Rooms
Chat with your colleagues, share files, schedule appointments and organize web conferences.
How to chat
-
Tap Rooms
 to view a thread of the first room in the list of rooms. To choose another room, tap ☰
to view a thread of the first room in the list of rooms. To choose another room, tap ☰  in the upper left corner.
in the upper left corner. Tip: To see the latest discussions, tap Resent
 . The rooms are organized according to the date of the last activity. The rooms with the most recent activity are on the top.
. The rooms are organized according to the date of the last activity. The rooms with the most recent activity are on the top. -
To join a discussion in a room, type your message in the message field at the bottom
 .
. -
To attach a file, picture, code block or gif in your message, tap
 , choose one and tap
, choose one and tap  .
. -
To create a new room, tap ☰
 > Create Room
> Create Room  > select Private or Public room > Invite members > tap Create. See How to add a new room
> select Private or Public room > Invite members > tap Create. See How to add a new room
Note: As soon as you start typing your message, it is automatically saved as a draft. If you swipe left, you can see the draft icon ![]() near the name of the group
near the name of the group ![]() .
.
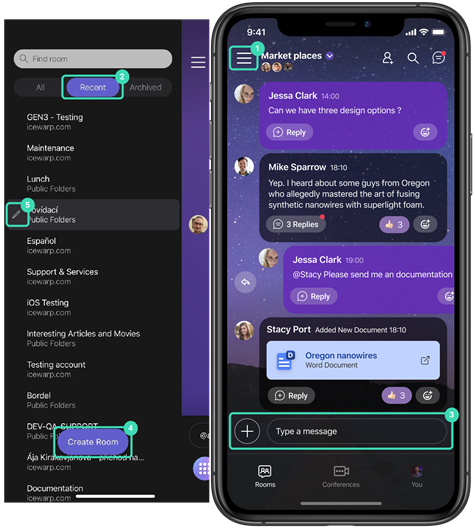
Figure. Rooms.
How to edit your message
-
Tap your message for about two seconds.
-
In the menu, select Edit

 .
. -
Type new text, add an emoji or image, and tap
 to save changes or
to save changes or  to discard changes.
to discard changes.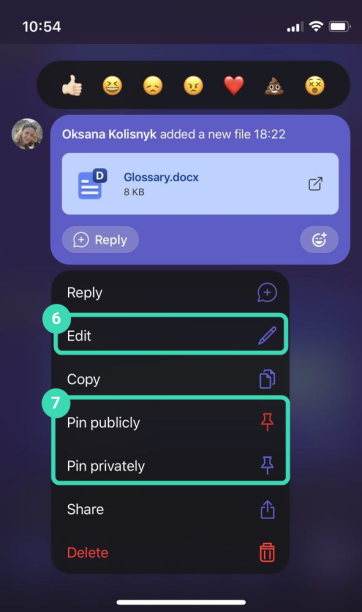
Figure. Actions with a message.
How to pin a message
-
Tap your message for about two seconds.
-
In the menu, select
 :
:-
Pin publicly. Your pin is visible to all members of the room
-
Pin privately. Your pin is visible only to you
-
How to mention members of the room
You can address individual members or all members of the room at once.
-
To address certain members, type @Name_of_the_member
-
To address all members, @All members

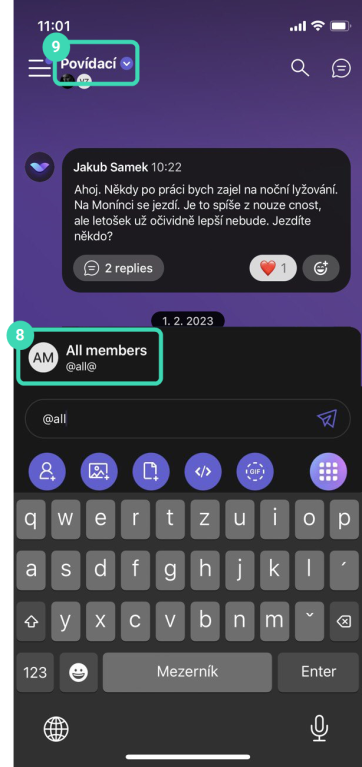
Figure. Mentioning all members.
Room details
In the Room details you can see your mentions, pins, have a quick access to the files and documents shared in the room, see the members of the room, switch on/off the notifications and leave the room.
To open the Room details, tap the name of the room ![]() .
.
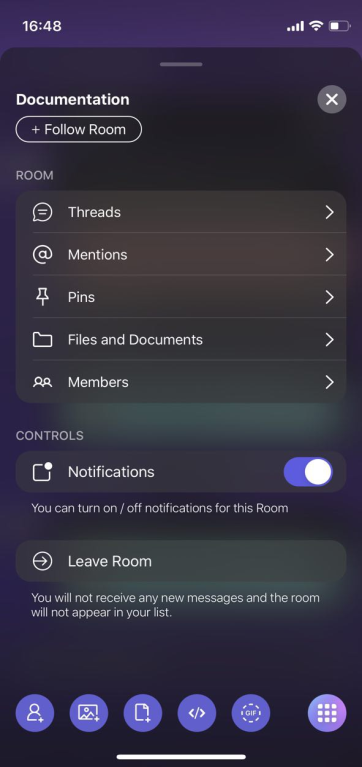
Figure. Room details.

